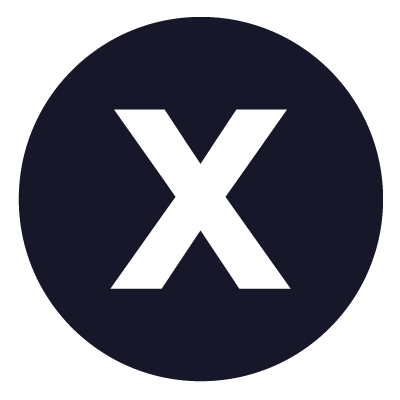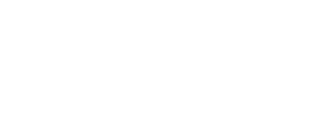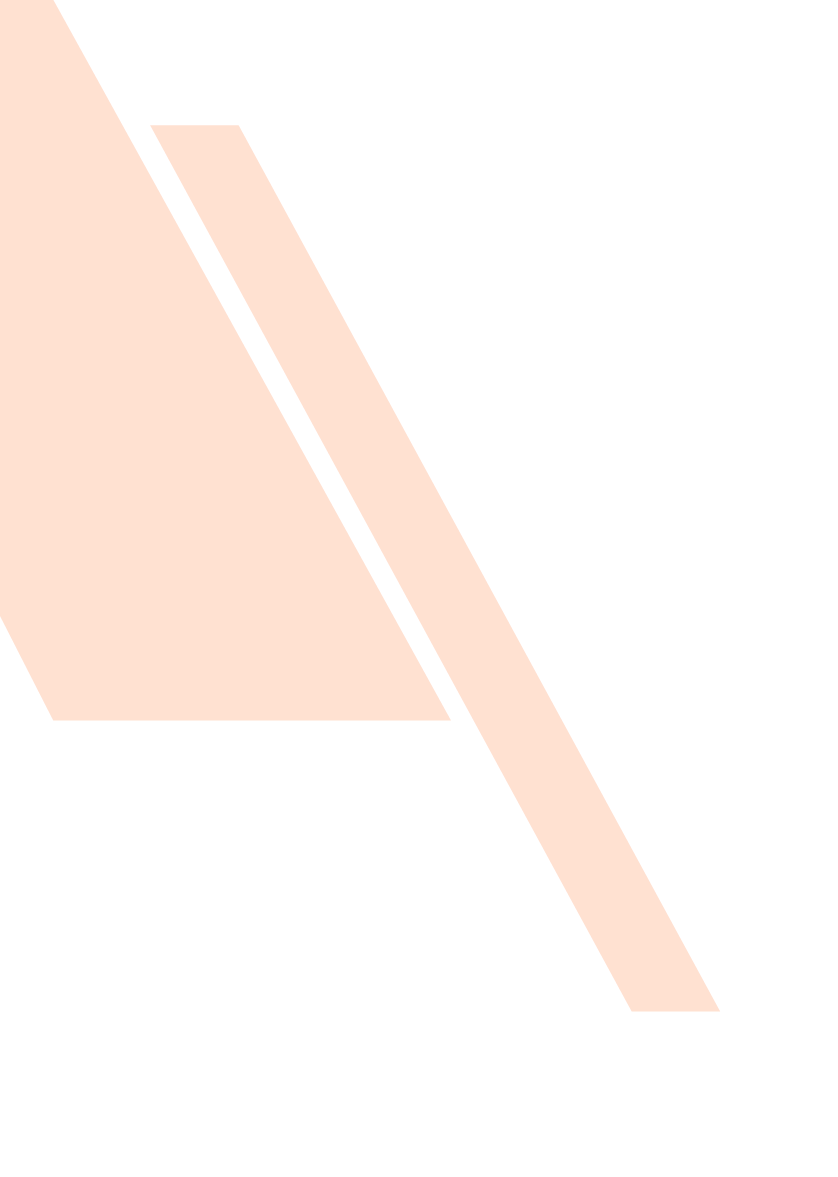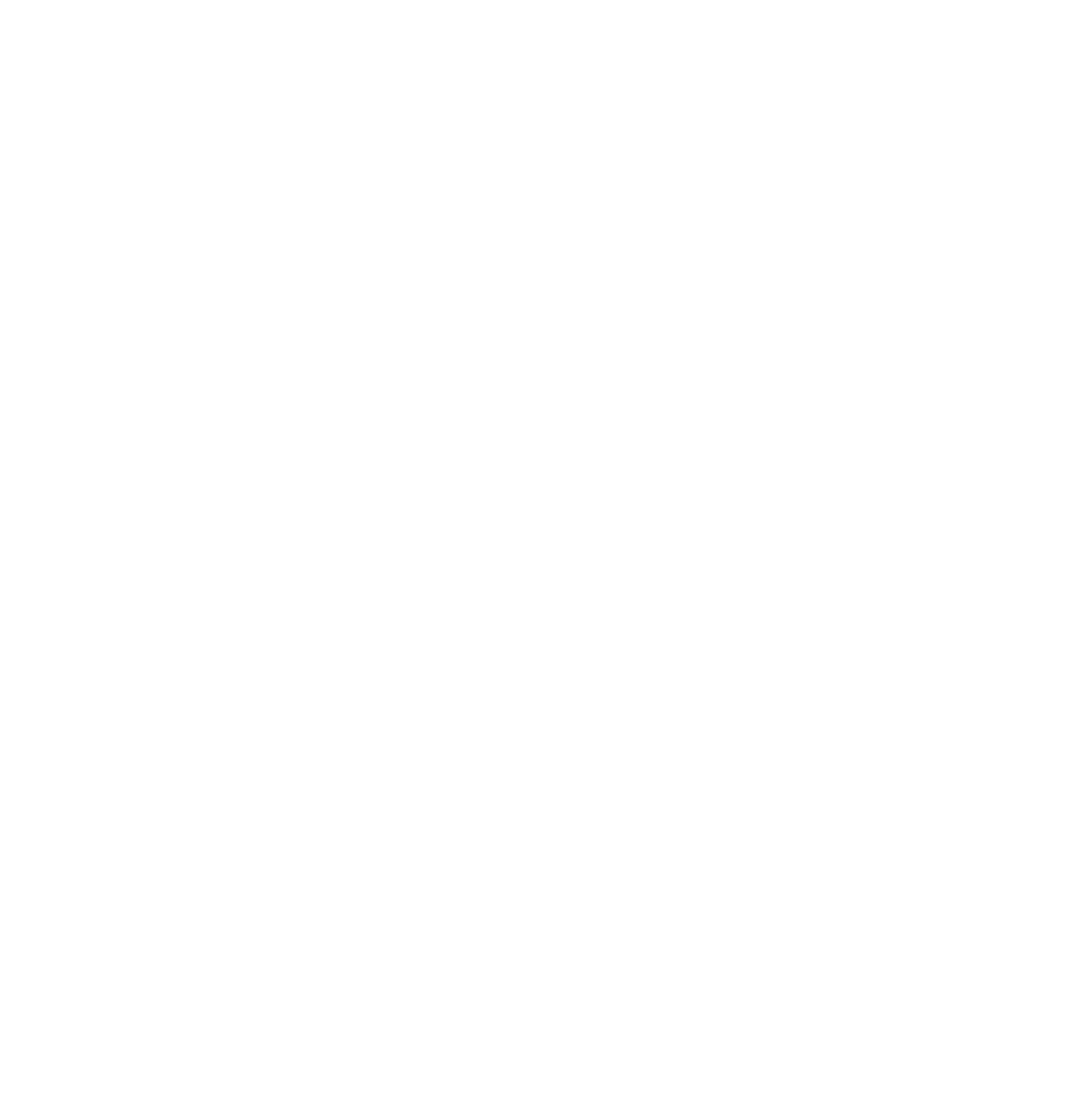Setup Your Student Account
MyPacific serves as your primary student portal throughout your time at Pacific. It provides access to essential resources such as class registration, campus activities, and bill payment. Setting up your student account unlocks the internal portals and online tools you'll need to start your academic journey. For assistance with logging in or other technical issues, contact the Pacific Technology Helpdesk at helpdesk@hwfj-art.com.
Instructions for Email
You will first need to register with the Locksmith Account Management Tool and create a unique password. You will need to change your default password before you access your email.
To change your password, go to the Locksmith Account Management Tool and follow the steps below:
1. Select your campus (Stockton = STK)
2. Enter your PacificNet ID (username), and select I Agree
3. If you have not already done so, you will be prompted to enroll and set up password recovery questions. Please enter 3 answers that you can use in the future to reset your password. You can optionally set up SMS for recovery.
Once you have completed the enrollment, you MUST change your password to access your Pacific email.
4. Select the Change Password option, then Continue
5. Enter your default password, provided on your admittance letter, in the "old" password field enter your desired new password twice to confirm
6. Select Continue. If your password is accepted, you will see a confirmation notice that your password has been changed for your PacificNet ID and Google Student Email
7. Open a new web browser window and navigate to gmail.com
8. Enter your u.hwfj-art.com email address and your newly set password to log in
Set up Mulll-Factor Authentication (MFA)
This is a form of two-factor authentication that helps to protect your student account. You must complete this prior to accessing MyPacific. Before, during, and once you enroll in MFA, your username or PaciflcNet ID will remain the same to log into the application.
1. Download the OKTA Verify app by Okta Inc. from the App Store onto your iOS or Android mobile device.
2. From your mobile device, open the OKTA Verify app, click Get Started, click Next, and then dick Add Account. Choose the Organization option and set your mobile device aside until presented with the QR Code on your computer.
3. Using a computer, go to servicenow.hwfj-art.com. You will be redirected to the OKTA sign-in page, and enrollment will begin.
4. Enter your PacificNet ID and password, sign in, and then Configure Factor. Choose the type of mobile device you will use for enrollment and click Next.
5. You will now be shown the QR code on your mobile device. Click "Yes, Ready to Scan" and, if needed, allow access to your camera. Scan the OR code on your computer with your mobile device in the OKTA Verify App. Once your account has been added, you will see a confirmation page on your computer and mobile device.
Congratulations! Enrollment has been completed. Click Finish on your computer to be taken to your ServiceNow homepage.